Dnes si ukážeme, jak snadno na webhostingu Wedos zabezpečit svůj web přes HTTPS protokol. Pokud ještě nevíte, zda byste to měli dělat a nebylo by lepší tento krok přeskočit, sepsala jsem na toto téma článek „Proč mít web na HTTPS“. Věřím, že vás moje argumenty osloví, protože není mnoho rozumných důvodů, proč HTTPS zabezpečení na webu nemít. A nejlepší čas, kdy si https na web vložit, je před spuštěním nového webu.
Tento návod je vhodný především pro ty, kteří jsou se svým webem teprve na začátku. Zavedené weby mají převod o něco komplikovanější. Především kvůli tomu, že musí přesměrovat všechny adresy a opravit smíšený obsah.
1. Zakoupení příplatkové služby HTTPS na doméně (SNI) u Wedosu
Každý webhosting řeší HTTPS po svém. Protože ale sama na svých webech používám webhosting Wedos, jsou tyto tutoriály právě pro tento webhosting. Následující návody, které se budou týkat už jen WordPressu, budou moci využít všichni jeho uživatelé, bez ohledu na to, jaký mají hosting .
Wedos nabízí bezplatný certifikát Let’s Encrypt, ke kterému je však třeba zakoupit SNI (Server Name Indication) za poplatek 10 Kč za měsíc. Tuto službu je nejprve třeba objednat a aktivovat. Pokud jste si tuto příplatkovou službu objednali již při nákupu webhostingu, můžete tento první krok přeskočit.
Pokud ještě SNI k webhostingu zakoupené nemáte, klikněte v administraci Wedosu na záložku Webhosting. Ze seznamu vyberte, ke kterému webhostingu chcete SNI přikoupit.
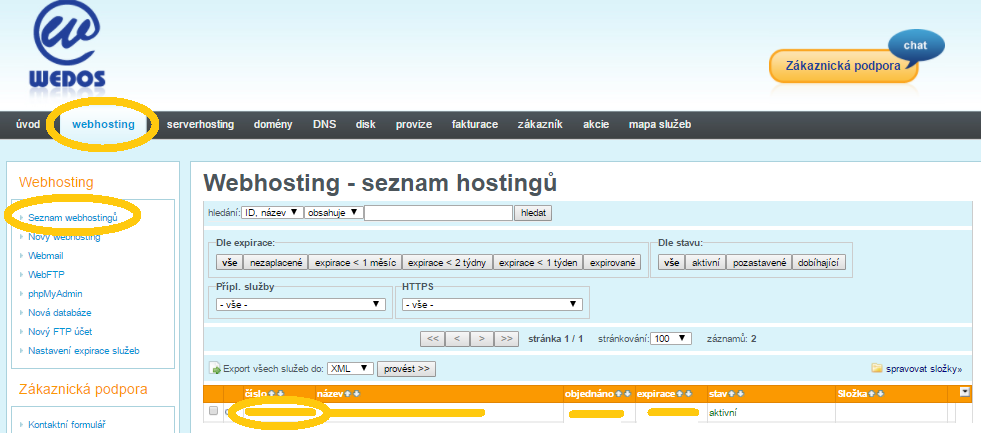
V levém sloupci klikněte na Příplatkové služby.
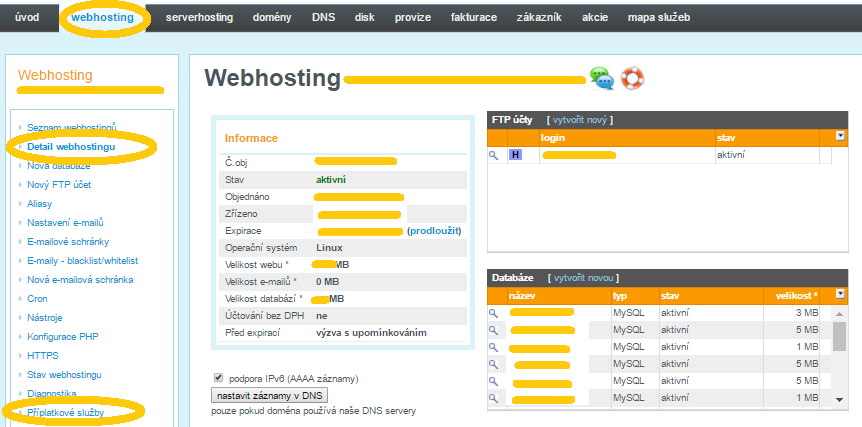
Klikněte na aktivovat HTTPS na doméně (SNI). Služba by měla být do několika hodin aktivní a měla by vám přijít objednávka, kterou můžete zaplatit v administraci, stejně jako jste platili hosting.
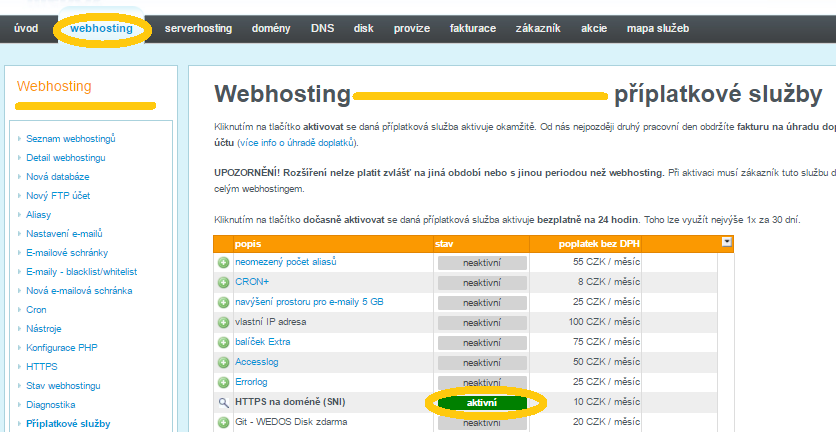
2. Aktivace HTTPS na webhostingu Wedos
Poté se vraťte zpět na Detail webhostingu a v levém sloupci klikněte na ikonu HTTPS.
Dole vyberte možnost HTTPS s certifikátem Let’s Encrypt, klikněte na tlačítko provést změny a poté na odkaz nastavení domén certifikátu.

Poté klikněte na tlačítko přidat domény.
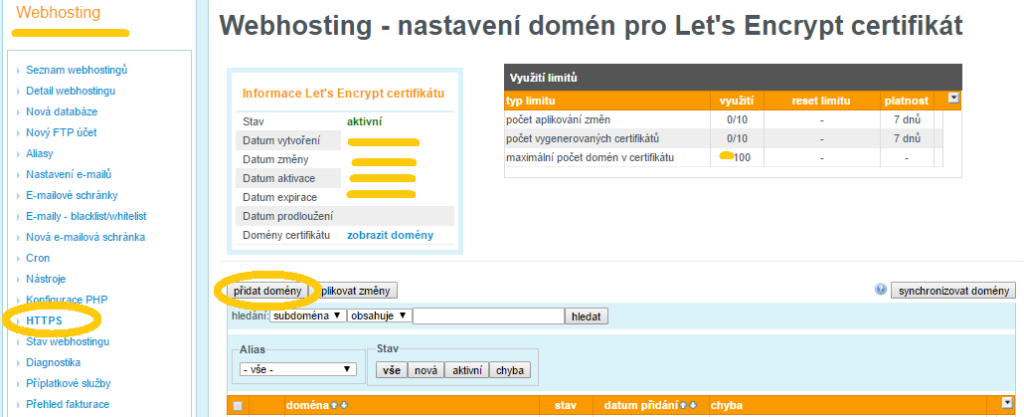
V dalším kroku se zobrazí tabulka, ve které zaškrtnete doménu a zvolíte, že chcete, aby byly do https zahrnuta varianta s www a také domény 2.řádu a subdomény.
Pokud máte na webu subdomény, můžete je zde přidat.
Aby bylo možné certifikát vystavit, je třeba, aby byly domény součástí webhostingu – hlavní doménou, subdoménou nebo aliasem.
Klikněte na tlačítko Přidat domény.
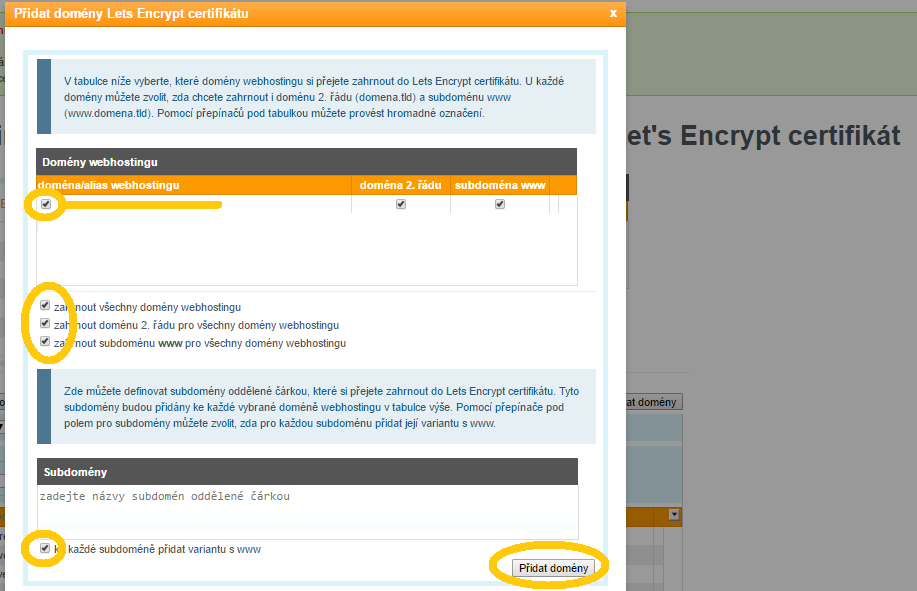
V nastavení domén je také třeba potvrdit tlačítko Aplikovat změny.

Poté do 30 minut dojde k vygenerování certifikátu. Pak bude možné se do WP znovu přihlásit.
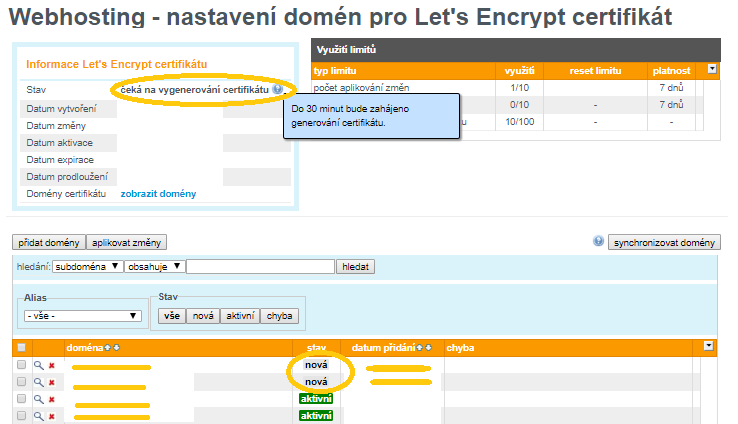
Doména by se měla zobrazit v seznamu domén ve dvou variantách – s www a bez www. Aktivace může trvat i několik hodin. Poté by se u domény měl zobrazit stav aktivní. Certifikát je třeba pravidelně obnovovat. O nic se však nemusíte starat, protože se bude obnovovat automaticky.
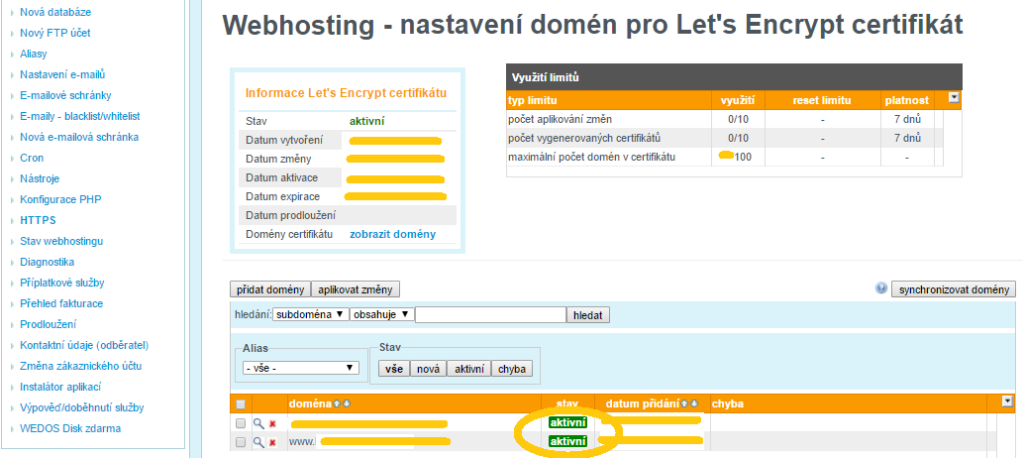
3. Nastavení HTTPS ve WordPressu
Dalším krokem je nastavení HTTPS varianty adresy webu ve WordPressu. Nejprve se přihlašte do administrace WordPressu. Postup najdete v předchozí lekci. Poté klikněte v levém sloupci na Nastavení a Obecné.
Do řádku instalace WordPressu napište vaši preferovou adresu, měla by být ve tvaru https://mojeadresa.cz nebo https://www.mojeadresa.cz podle toho, zda preferujete variantu s a nebo bez www. Stejnou adresu nastavte i pro úvodní stranu.

4. Nastavení přesměrování na HTTPS v .htaccess přes WebFTP Wedos
Dalším krokem je přesměrování stránek z http na https. Tuto změnu je třeba udělat v souboru .htaccess.
Způsobů, jak se přihlásit do FTP je více. Ten nejjednodušší je přes webové rozhraní, které je přímo v administraci Wedosu. V záložce webhosting, klikněte v levém sloupci na ikonu WebFTP.
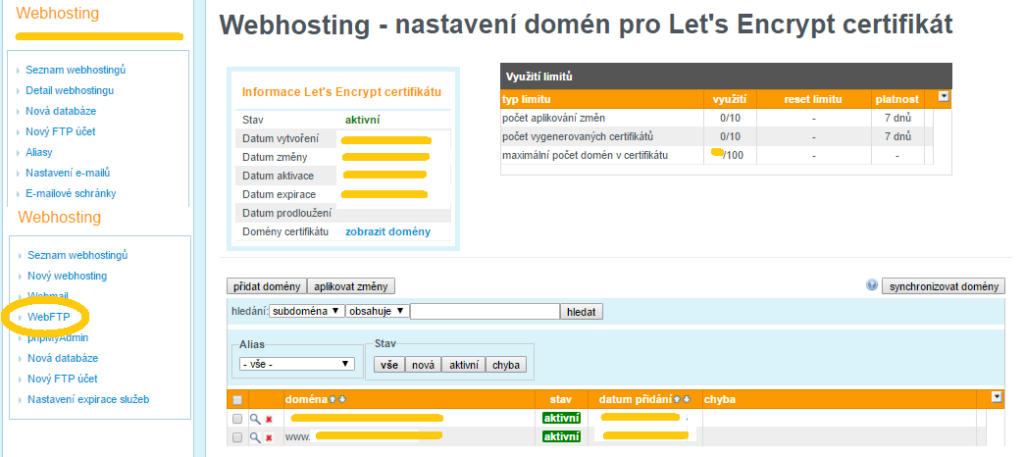
Zobrazí se webové rozhraní net2ftp, kam zadáte přihlašovací údaje – server, login (přihlašovací jméno) a heslo. Poté kliknete na tlačítko přihlásit.
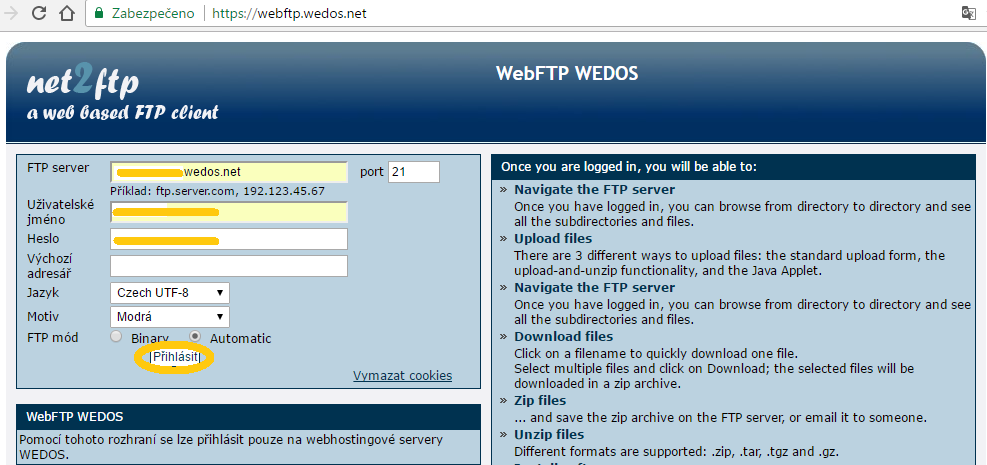
Přihlašovací údaje najdete v emailu o zřízení webhostingu. Důrazně jsem vám doporučovala ho nemazat, tak snad jste to neudělali :).

Zobrazí se vám kořenový adresář vašeho webu, ve kterém klikněte na složku www.

Nyní než začnete soubor .htaccess upravovat, doporučuji vám jej stáhnout jako zálohu do svého počítače. Pokud by se vám jeho úprava náhodou nepovedla, můžete snadno smazat starý soubor a nahradit jej zálohou. Z vlastní zkušenosti mohu říct, že je to rychlejší než hledat, jaké úpravy jsem provedla a kde může být chyba.
Nyní už můžete kliknout na tlačítko upravit vedle názvu souboru .htaccess.

Nyní si v souboru najděte řádek „RewriteEngine on“ a dolů pod něj vložte následující kód:
# presmerovani z http na https
RewriteCond %{HTTPS} off
RewriteRule (.*) https://%{HTTP_HOST}%{REQUEST_URI} [L,R=301]Pak soubor uložte a net2ftp můžete zavřít.
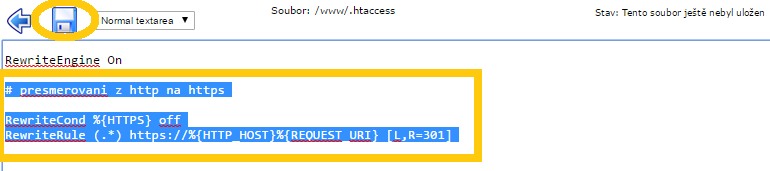
5. Úprava smíšeného obsahu
Pokud už na webu nějaký obsah máte, hrozí vám, že i po přesměrování domény budete mít na webu smíšený obsah. Tedy některé externí prvky a odkazy na webu budou na http. Proto se u vašeho webu nemusí objevit zámeček, který značí zabezpečený web. Můžete tyto prvky pracně vyhledat sami a nebo si nainstalovat plugin Really Simple SSL.
V levém sloupci klikněte na Pluginy / Instalace pluginů a do vyhledávání zadejte Really Simple SSL. Plugin nainstalujte a aktivujte.
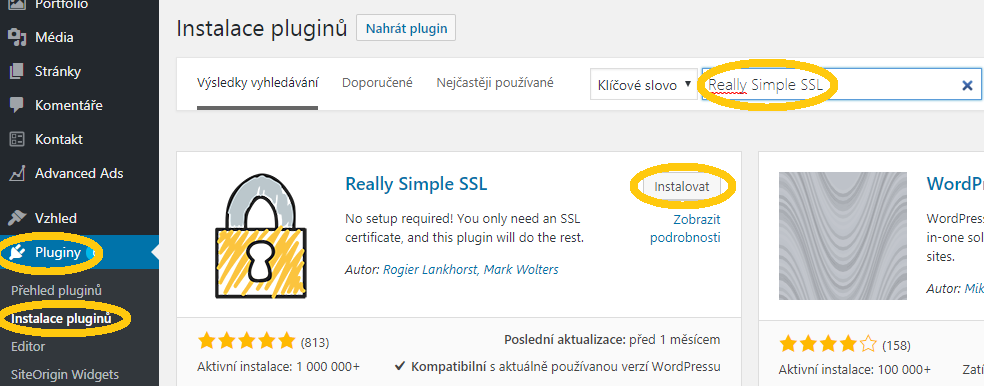
Poté už stačí jen kliknout na tlačítko Aktivovat SSL. Budete odhlášeni z WordPressu a budete se muset znovu přihlásit do administrace.
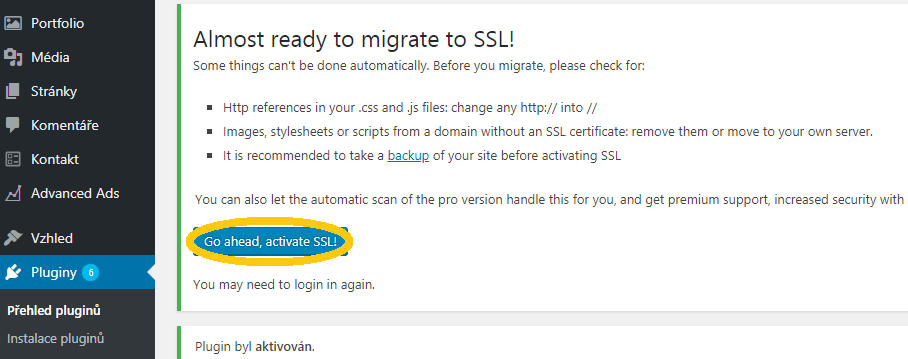
6. Nastavení Elementoru
Občas se stává, že smíšený obsah vytváří pagebuilder Elementor. Upravit ho můžete v záložce Elementor / Nástroje. Poté kliknete na záložku Nahradit URL a zadejte tvar vaší adresy bez HTTP a s HTTPS a klikněte na tlačítko Nahradit URL.

A to je vše. Pokud jste všechno udělali správě, měl by vedle adresy vašeho webu být zámeček. Možná, že to pro vás teď zatím žádný větší význam nemá, ale zamezíte tak úniku dat o vašich budoucích návštěvnících
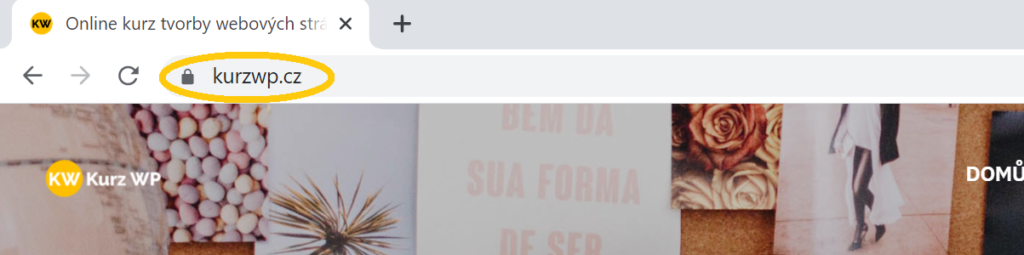
TODO:
V dnešní lekci jsme si ukázali, jak vložit HTTPS zabezpečení na svůj web u webhostingu Wedos. Nastudujte si základní informace o zabezpečení webu z předchozího článku a nastavte si HTTPS na svém webu podle tohoto návodu.
Příště vám ukážu, jak nastavit WordPress a jak v jeho administraci pracovat.
Kompletní návod se všemi kroky najdete v článku Jak si vytvořit webové stránky ve WordPressu.
Nastavili jste si HTTPS zabezpečení na webu ještě před tvorbou obsahu a nebo jste to udělali až dodatečně?



