Dnes si nainstalujeme WordPress na vlastní doménu a webhosting od Wedosu. Wedos je nejpoužívanějším webhostingem pro weby ve WordPressu v České republice. Proto věřím, že řada z vás tento konkrétní a podrobný návod na instalaci WordPressu u Wedosu ocení.
1. Objednávka domény a webhostingu Wedos
Objednání domény
Nejprve je třeba objednat doménu a teprve potom, můžete objednat webhosting, na který WordPress nainstalujete.
Otevřete stránky webhostingu Wedos a klikněte na záložku Domény.
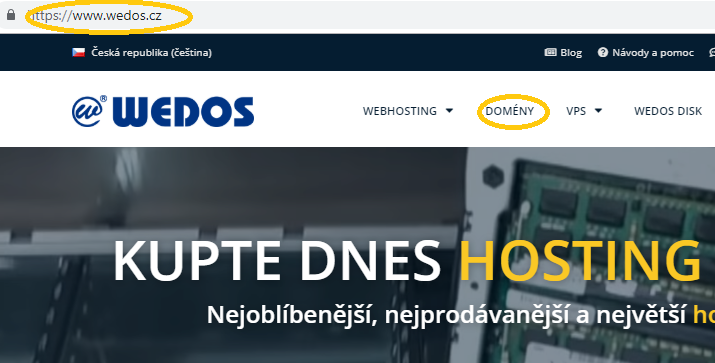
Klikněte na registrovat doménu. Pokud nevíte, zda je doména volná, ověřte níže na stránce její dostupnost.
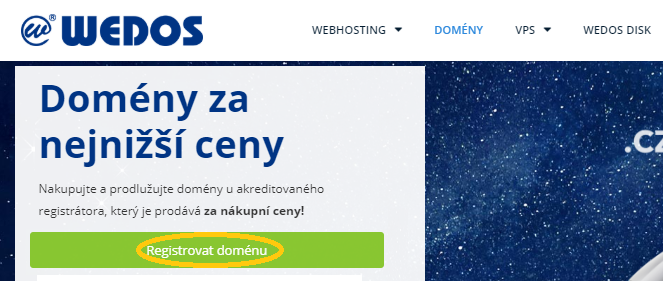
Vyplňte název domény. Vyberte možnost „chci webhosting NoLimit“, potvrďte souhlas s podmínkami a dále pokračujte v objednávce domény.

Objednání webhostingu
Poté co objednáte doménu, můžete přejít na záložku webhosting a vybrat variantu NoLimit.

Zadejte vaši doménu a vyberte variantu NoLimit.
V dalším kroku zaškrtněte příplatkovou službu HTTPS. K čemu je HTTPS dobré se dozvíte v článku Proč mít na webu HTTPS.

Verzi PHP můžete nechat tu již přednastavenou, stejně jako DNS.
Jako dárek si vyberte to, co se vám líbí.

Předpokládám, že budete chtít založit úplně nové stránky a proto není třeba vyplňovat žádost o přechod od konkurence.
Nakonec se zobrazí celková cena. Zaškrtněte políčko souhlasím s podmínkami a klikněte na tlačítko pokračovat v objednávce.

V dalším kroku můžete ponechat původní nastavení a odsouhlasit podmínky registrace doménových jmen. Klikněte na tlačítko pokračovat v objednávce.
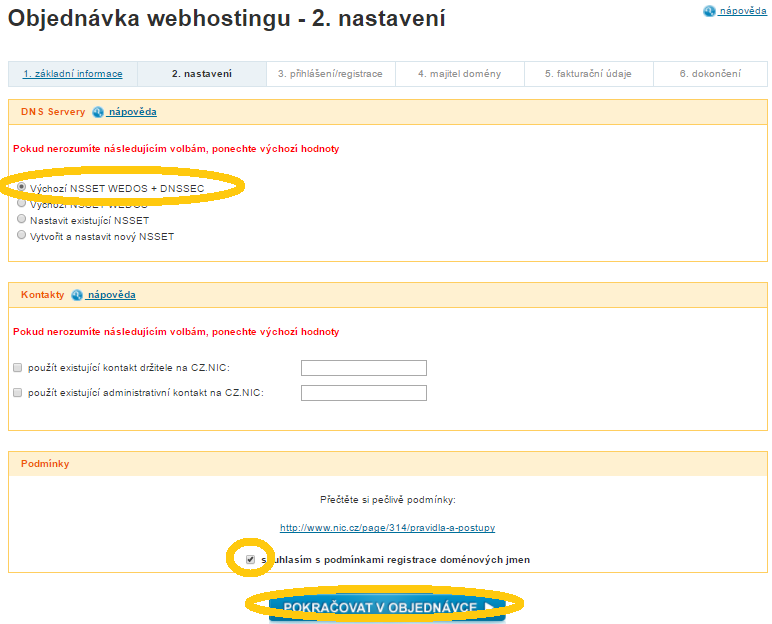
Poté je nutné zaregistrovat se u Wedosu. Vyplňte svůj email, jméno a příjmení.
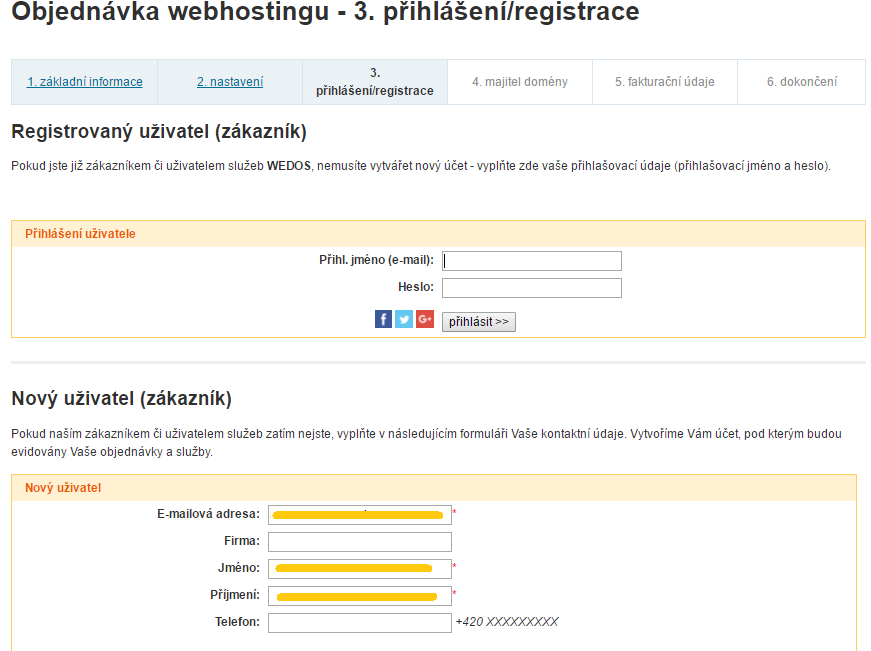
Přijde vám email s přihlašovacími údaji.

Po přihlášení dokončete další kroky objednávky, kde vyplníte osobní údaje a informace k doméně. Po úspěšném dokončení objednávky, můžete přejít k jejímu zaplacení.
Zaplacení objednávky Wedos
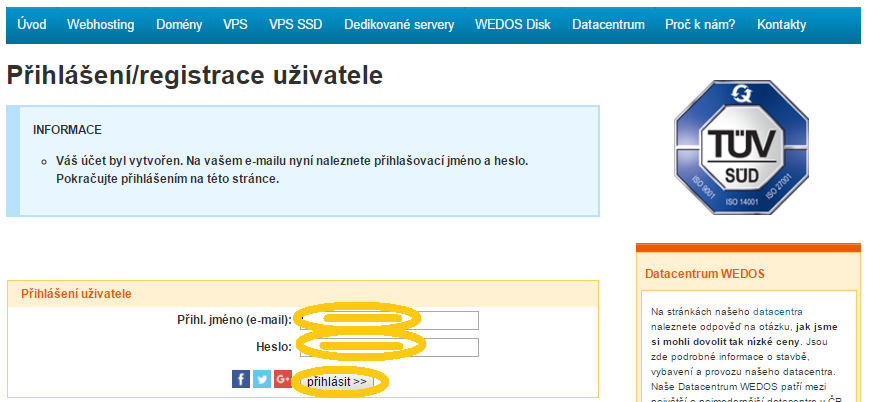
Vyplňte přihlašovací údaje a přihlšte se do zákaznické administrace vpravo nahoře. Klikněte na ikonu objednávky.
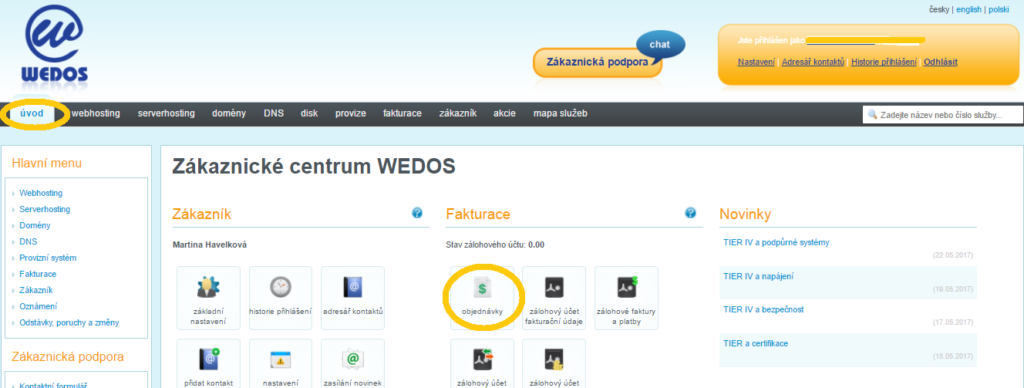
Zobrazí se vám seznam všech vašich objednávek, které je potřeba zaplatit. Wedos nabízí celou řadu možností, jak můžete objednávku uhradit. Doporučuji zaplatit kartou, protože pak můžete dříve pokračovat v instalaci WordPressu.
Aktivace webhostingu a domény může trvat několik hodin.

Od Wedosu by vám měla přijít celá řada emailů, nejprve s objednávkami a poté s informací o jejich úhradě. Tím nejdůležitějším emailem je ten o zřízení webhostingu, který v žádném případě nemažte! Přihlašovací údaje z tohoto emailu budete potřebovat při správě stránek.
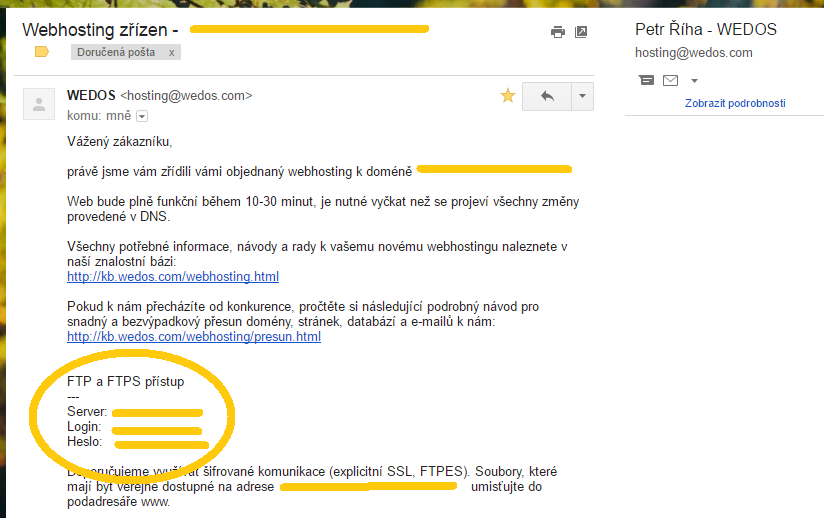
2. Instalace WordPressu na Wedosu
Nyní už konečně můžeme přejít k instalaci WordPressu. Klikněte na záložku Webhosting. Se zobrazených webhostingů vyberte ten, na který chcete WordPress nainstalovat.
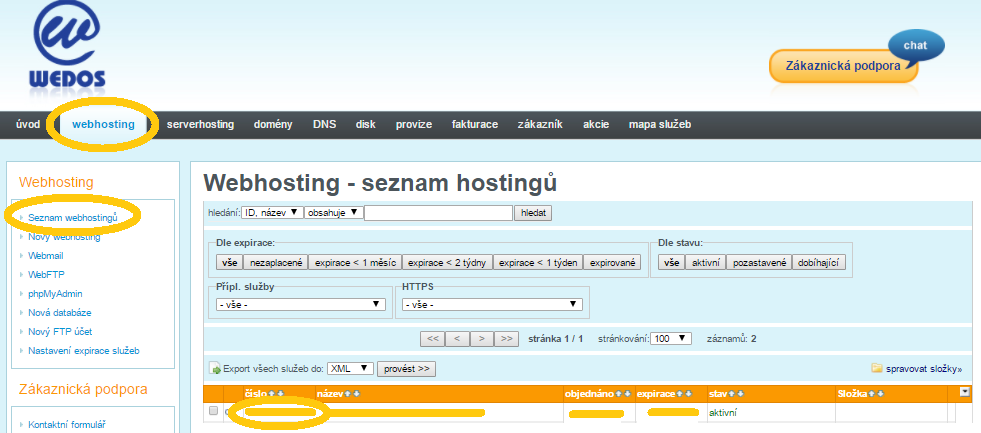
Takto vypadá stránka s webhostingem. Klikněte na Instalátor aplikací v levém sloupci.
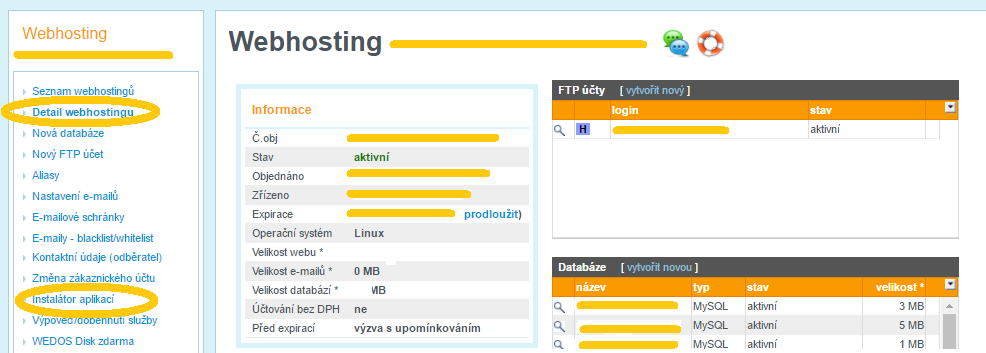
Zobrazí se vám seznam aplikací, které si můžete na web nainstalovat. Klikněte na třetí ikonu s logem WordPressu.

Poté se vám zobrazí okno s dotazem, kam chcete WordPress nainstalovat. Pokud chcete mít WordPress na hlavní doméně na ne na subdoméně nebo podstránce, vyberte doménu z nabídky a nechte políčko před i za volné. Vyberte doménu v HTTP variantě, jinak vám nepůjde WordPress nainstalovat.
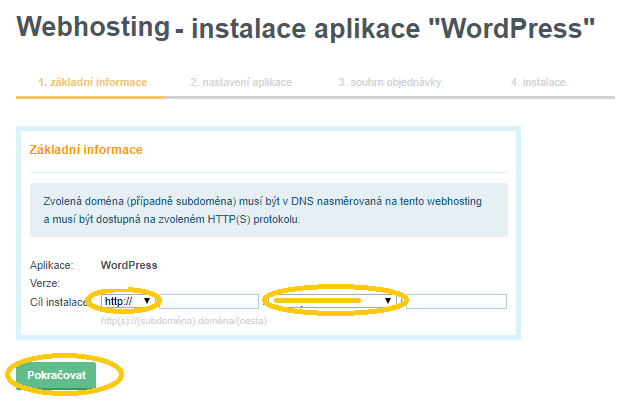
Vyberte si nejnovější verzi WordPressu a klikněte na tlačítko instalovat.
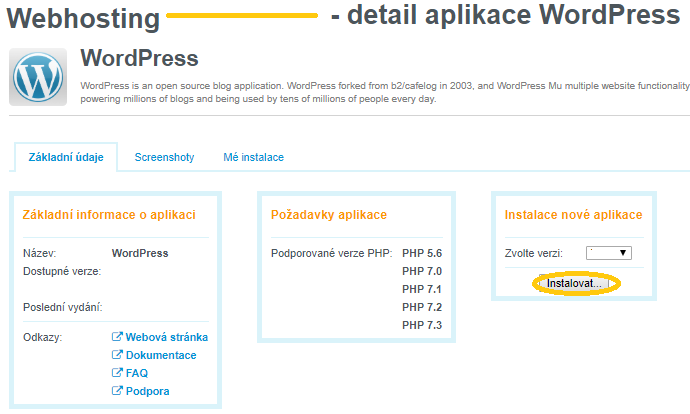
V dalším kroku vyplňte název a popisek stránky. Tyto údaje můžete později změnit. Velkou pozornost věnujte přihlašovacímu jménu – z bezpečnostních důvodů by to neměl být admin ani administrátor. A také pečlivě vyplňte email, protože vám na něj přijdou přihlašovací údaje. Klikněte na tlačítko pokračovat.
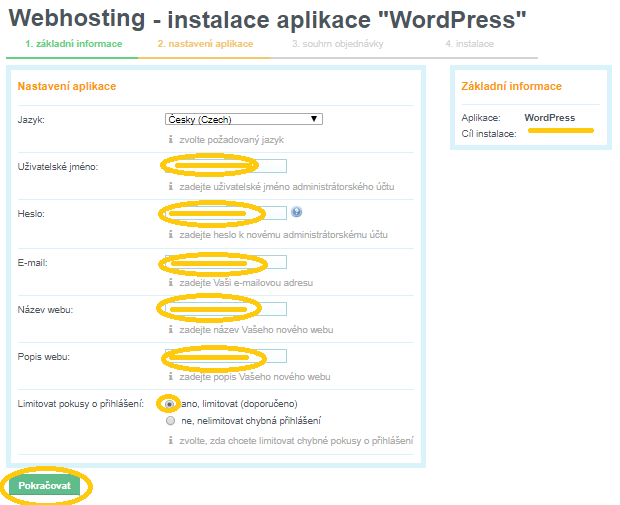
Zobrazí se vám přehled objednávky instalace. Klikněte na tlačítko zahájit instalaci.
Po úspěšném dokončení instalace by se měla objevit zpráva „Aplikace byla úspěšně nainstalována“.

Za pár minut vám přijde do schránky email s informací o instalaci WordPressu. Klikněte na odkaz u URL administrace. Na této stránce se budete do WordPressu vždy přihlašovat.
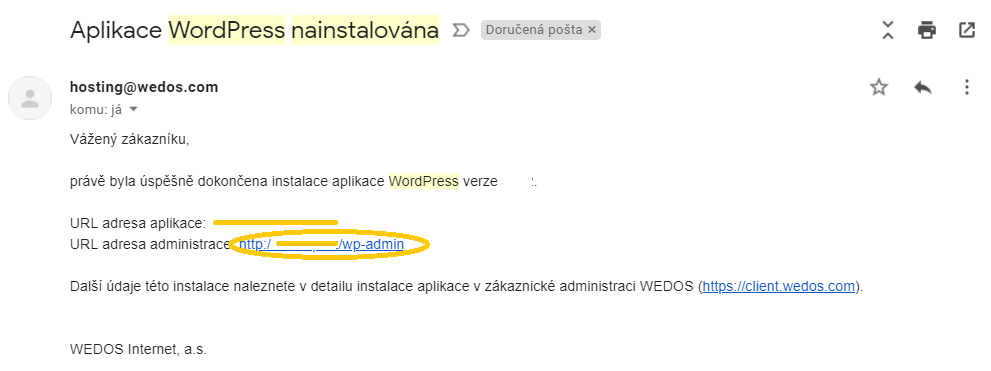
3. Přihlášení do administrace WordPressu
Adresa pro přihlášení do WordPressu je standardně www.vasedomena.cz/wp-admin nebo www.vasedomena.cz/wp-login.php
Vyplňte přihlašovací jméno a heslo, které jste zadali při instalaci.
Pokud jméno nebo heslo zapomenete, ale znáte email pod kterým jste se registrovali, můžete si je vygenerovat znovu po kliknutí dole na „Zapomněli jste heslo?“.
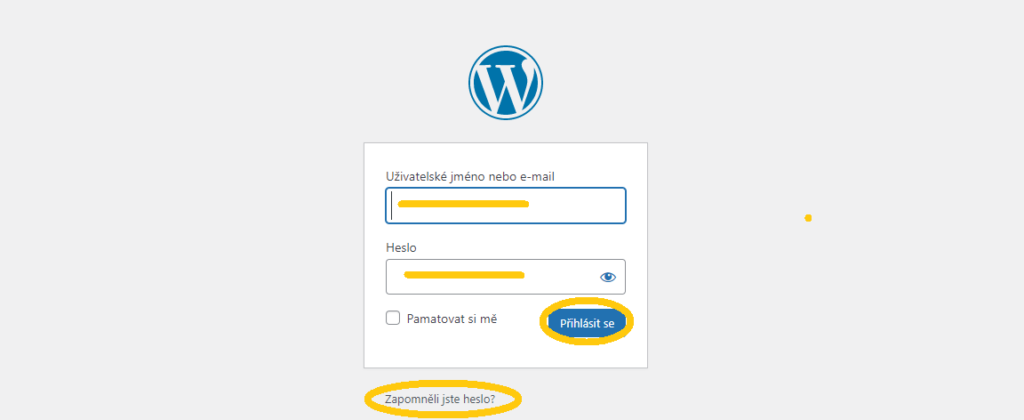
Gratuluji! Nyní jste se stali majitelem nového webu na WordPressu
4. Zobrazení WordPress webu
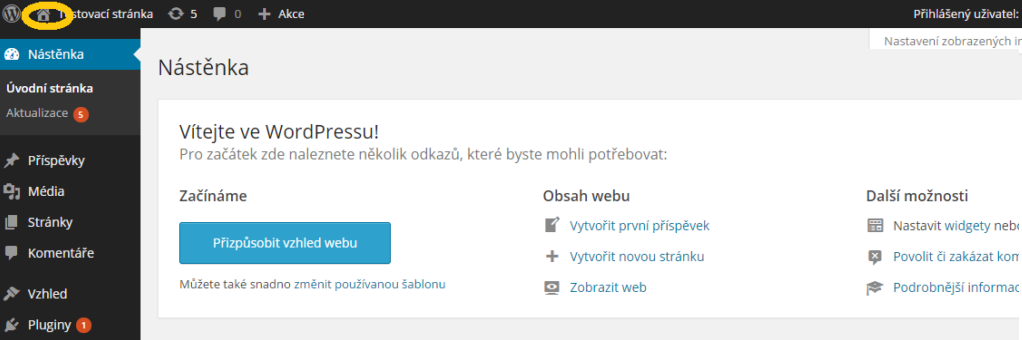
Svůj nový web zobrazíte, když kliknete na ikonu domečku a zobrazit web nahoře vlevo.
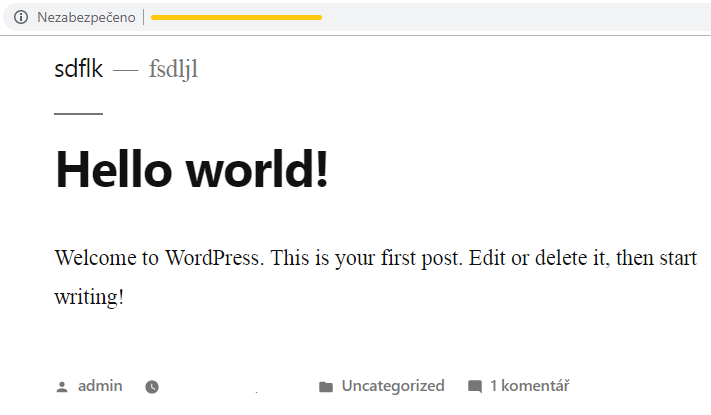
Další lekci z našeho seriálu máte úspěšně za sebou. Teď už máte svůj web a na něm nainstalovaný WordPress. K tomu, aby vypadal podle vašich představ, nás ale čeká ještě dlouhá cesta.
TODO:
Vyberte si doménu a webhosting a nainstalujte si na něj WordPress podle návodu.
V příštím díle si ukážeme, jak nastavit na webu HTTPS zabezpečení.
Kompletní návod se všemi kroky najdete v článku Jak si vytvořit webové stránky ve WordPressu.
Povedlo se vám WordPress podle tohoto návodu na Wedosu naistalovat? Pochlubte se ostatním a dejte odkaz na svůj web do komentáře.



